What is Google Chrome Browser?
Google Chrome is a free web browser used for internet access and web applications. It is based on the Chromium project and was released in 2008. It is available on Windows, macOS, Linux, Android and iOS.
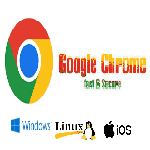%20(1).png)
Google Chrome Browser Main Features:
- Omnibox Search: Combines the address bar and search bar.
- Password Protection: Protects and auto-fills passwords.
- Chrome Extensions: Supports extensions to customize the browser.
- Incognito Mode: Does not save browsing history and cookies.
- Sync: Syncs data across different devices.
- Dark Mode: Darkens the browser for night browsing.
- Pinnable Tabs: Allows to pin important tabs.
Google Chrome Browser Development History:
- 2008: Beta version for Windows.
- 2009: Beta version for macOS and Linux.
- 2010: First stable version released.
- 2012: First stable version for iPhone and Android.
- 2017: Released Chrome Enterprise.
- 2019: Launched Chrome browser cloud management service.
Google Chrome Browser Comparison:
- Market share: Chrome has a 66% share.
- Performance: Uses more RAM.
- Privacy: Does not block third-party tracking cookies by default.
Google Chrome Browser Conclusion:
Google Chrome is a powerful and widely used browser that comes with various features and high security.
Downloading and installing Google Chrome-How to install Chrome on Windows:
Download the installation file:
Go to the Google Chrome download page and click Download.
Run the installation file:
If prompted, click "Run" or "Save."
If you clicked "Save," once the file is downloaded, open it or double-click the download.
Grant permissions:
If asked "Want to allow this app to make changes to your device," click "Yes." Start Chrome:
On Windows 10 and above, Chrome will open automatically after installation is complete.
You may be asked if you want to make Chrome your default browser and import other browser settings.
Google Chrome Browser Install offline:
Download the installation file:
Download the Chrome installer to a computer connected to the Internet.
Transfer the file:
Move the file to the computer where you want to install Chrome.
Run the installation file:
Open the file and follow the onscreen instructions.
Fix problems with Chrome:
Uninstall and reinstall Chrome:
If you're having problems with the search engine, pop-ups, or Chrome updates.
Fix "Oops, something went wrong!" messages:
Fix page loading errors to fix this problem.
Chrome problems on Wayland:
In addition to X11 on Linux, Chrome also works with Wayland.
Google Chrome Browser Problems in S Mode:
If your computer is in Windows S Mode, exit S Mode and install Chrome.
Installing Chrome on other devices:
To install Chrome on Android and iPhone/iPad, go to your respective app store (Google Play Store or Apple App Store) and search for Google Chrome. Then click "Install".










No comments:
Post a Comment